MuseScore is a music score writer for you to create, play back and print beautiful sheet music on Windows, Mac and Linux system. It's a free software alternative to Finale, Sibelius, Guitar Pro and supporting a wide variety of file formats and input methods.
You can download it for free at the website link here.
To know more about MuseScore and learn how to use it, you can visit https://musescore.org/en/support for Handbook, video tutorials and other services.
Making Ukulele Tabs & Notation in MuseScore
This article is shows you how to make ukulele music notation and tabs with lyrics, chord symbols and fretboard diagrams in MuseScore. I am going to use the Happy Birthday score as an example for my tutorial.
The first staff is standard music notation staff and the second staff is Ukulele tab (tablature), this is call "linked staff" in MuseScore, any change to the notes in one staff will automatically reflect in the other.
Open MuseScore program and click on "Create New Score" in the "Start Center" window, alternately, you can select File->New from the main menu.
Enter the score information, Title, Subtitle, Compose, Lyricist and Copyright information.
Next, on Choose template file window, select "Choose Instruments", and click on Next button.
Select "Strings - Plucked" and select "Ukulele" in the column and click on Add button to add to instrument list in the right column.
The Ukulele should appear in the right column with the staff name Staff 1, Treble clef and standard staff type.
Select Staff 1, click on "Add Linked Staff" button, another new staff will be added in the right column, click on Staff type drop down box to change it to "Tab. Ukulele".
Select key signature, select C Major key (without any # or b) for Happy Birthday in C Major, and enter tempo in BMP (beats per minute).
Enter Time Signature (3/4).
Click on Pickup Measure to turn on this option, pickup measure is the shortened first measure in the score.
Enter the duration of the pickup measure (1/4) and enter the number of measures (9), you can change any settings after the creation the score.
Click on Finish button to create the score, the screen should appear as follows.
Edit String Data.
You can change tuning, number of flets, add string in "Staff/Part Properties" Window.
Right click on the tab staff and select "Staff/Part Properties".
Click on "Edit String Data" button.
For an example, many ukulele finger style scores are in low G tuning, in such cases, you can change the 4th string to low G tuning. Double click on string pitch "G4", and select "G3" note in the "Note Selection" pop-up window.
Note: The Happy Birthday score can be used for both High and Low G ukulele.
Ukulele Low-G tuning
You can use a Classical Guitar D string as the Ukulele Low-G string, low-G string creates a wider range of notes and a low bass sound.
Note Input
There are few ways to input notes in MuseScore, the simplest way is to point and click with the mouse, The other way is to use the computer keyboard to enter duration by typing the shortcut key and
enter pitches by typing their letter names, it's faster if you memorized all the shortcut keys.
You can input notes in the music notation staff or in the tab staff,
notes editing in one staff will automatically reflect in the other.
Note Input Tool Bar.
Enter Music Notation Using a Mouse
Click on the "N" icon in the Note Input Toolbar to enter into Note input mode.
The first note is dotted quaver in G, to enter this note, click on the quaver icon and the dot in the Note Input Tool Bar and click on 2nd line of staff (count from bottom). For 2nd note, click on semiquaver in the Note Input Tool Bar and click on 2nd line of staff.
Enter Music Notation Using a keyboard:
Press on "N" key to enter into Note input mode.
Press on "4", "." and "G" keys for the first note dotted quaver in G.
Press on "3" and "G" keys for the 2nd note semiquaver in G.
Note: Shortcut key 4 = Quaver, 3 = Semiquaver, please refer to table below for Note's shortcut key.
Notes Shortcut Key Table.
Chords
Using a Mouse:
Click on Crotchet icon and click on C,E,G,A in the music notation staff.
Using a Keyboard:
Press C, Shift + E, Shift + G, Shift + A.
Enter note in Tablature
Click on "N' icon and select the note or rest duration icon on the Note Edit Tool Bar (first note is dotted quaver).
Click on a string (2nd string, count from top) and key in the fret number (3).
Using a Keyboard:
Select the measure in Normal mode.
Change to Note Input mode by press on "N" key and press on Shirt + shortcut key (refer to notes shortcut key table) to select the duration of the note or rest.
Press the up and down arrow keys to move to the desired string and enter the fret number.
Delete note.
Press Esc key to ensure that you are in Normal mode.
Select the note and press on Delete key.
To delete a chord, press on Shift key, click on a note to select the chord and press on Delete key.
To copy, cut and paste notes.
Press on Shirt key, using mouse to select the notes or measures you want to copy or cut, the selected notes will change to blue color in a blue box, press on Ctrl + C to copy or Ctrl + X to cut, click on note or measure you want to paste to and press on Ctrl + V.
Palettes.
We'll need to use palettes for musical symbols.
A Palette is a folder containing musical symbols.
To view or hide the palettes, click on Palettes from the View Menu.
or press on F9 key.
Repeat Bar.
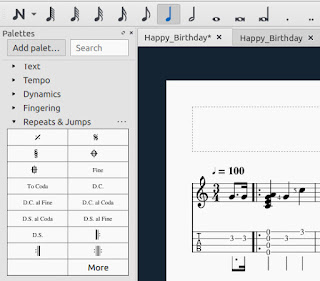
To add repeat barlines,
Select "Barlines" palette.
or select "Repeats and Jumps" palette.
Select the measure you want to add a repeat bar and click on Barlines icon.
or you can drag and drop the symbol onto the desired measure.
1st Ending and 2nd Ending.
To add 1st & 2nd ending.
Select "Lines" palette.
Drag and drop the symbol onto the desired measure.
Arpeggio and Strum
To add an arpeggio, click on a note on notation staff or tab, select "Arpeggios & Glissandi" palette and click on arpeggios icon.
You can also add any strumming, Glissandi in this palette.
Tremolos in "Tremolos palette" are another commonly used symbols on ukulele.
Lyrics
Click on the note where you want to start entering lyrics and press on Ctrl + L, or from the menu, select Add->Text->Lyrics.
The word Happy has 2 syllables, Hap and py,
you'll notice that the 2 syllables of this word are separated by a dash and each syllable is under its own note (Hap-py).
Enter a dash or space key will go to next syllable.
Chord Names
Chord Names are letters and numbers of chords, if you want to add fretboard diagrams with chord names, you can skip to the next step and select the fretboard diagrams from the link Ukulele Chords with Letter Name (Created by BCRCornet).
To add chord names, select a start note from notation staff or tab, press on Ctrl + K, and enter chord name in the text object for the selected chord.
Press on space key to move to the next beat.
and Shift + Space to move to previous beat.
Enter # for Sharp, b for Flat.
Ukulele Fretboard Chord Diagrams
First, you'll need to download ukulele fretboard diagrams palette file from:
Ukulele Chord mpal file (Created by cadiz1).
Ukulele Chords gcea mpal file (Created by the_mnbvcx).
Ukulele Chords with Letter Name (Created by BCRCornet).
Right click mouse on palette window, select "Load palette" and select the downloaded mpal file from the file browser window, the ukulele chords palette should added in the palettes window.
To add the chord diagram, select the chord in notation staff or tab and click on chord diagram in ukulele chord palette.
If you like the score, feel free to download here.





















This comment has been removed by the author.
ReplyDeletenice
ReplyDelete